Why do resume margins matter?
The resume margins matter for the key aspect of the readability of your resume. For example, If your resume margins are thinner, the readability decreases. This happens as the content may look cramped. Overall, such a resume does not provide an ideal first impression. It's important to remember that, a recruiter may scan hundreds of resumes at a time. Hence, you only stand a few seconds to impress the reader with your CV. So, make use of it!
A resume with proper margins promotes enough white space, so the content of your resume stands out while promoting readability. One of the most commonly seen problems is that applicants try to reduce the margins to get as much space for the content, so the overall CV's length can be reduced to one or two pages. However, this shouldn't be the case at all for the reasons emphasized above.
You can now use our FREE resume builder app, which can cater to any customized requirements.
Standard Resume Margin Sizes
The standard size of the resume margin is one inch on every side. This way, you can balance the white space ideally, so readability is promoted. Furthermore, it is more visually appealing with 1 inch margin on every side.
However, this can be changed in certain circumstances. For example, if necessary you can take your resume margin down to half an inch on all sides. If your CV/ resume contains more design elements and graphics, you can do this to save space. However, if you have to produce a hard copy of your resume, be mindful because when taking a printout the narrow margins may try to remove the content of the edges away on the printout itself, so double-check it.
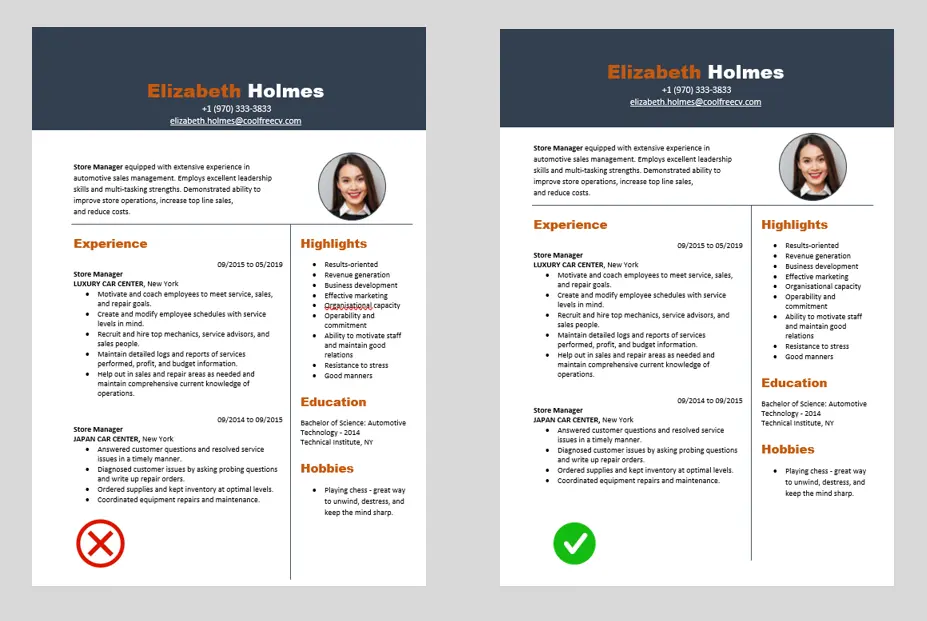
How to set resume margins for different editors?
1. Set Margins on MS Word
- Step 1: Go to the Layout tab on the top ribbon of Word Editor.
- Step 2: Click Margins.
- Step 3: Choose your preferred margin from the list or click Custom Margins at the bottom to set your customized margin.
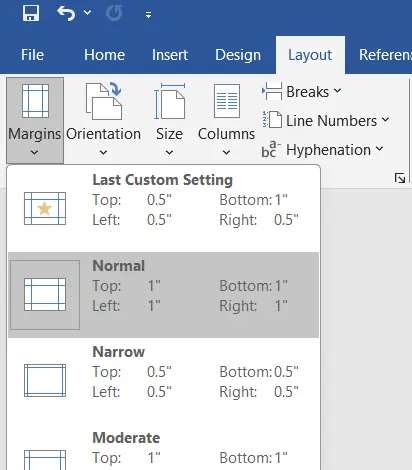
2. Set Margins on Google Docs
- Step 1: Click File on the top left corner of the screen.
- Step 2: Click Page SetUp there.
- Step 3: Alter the margin settings as you wish for each side as depicted below. If you select Set as Default, then this setting will be applied as default in future documents.
- Step 4: Finally click OK.
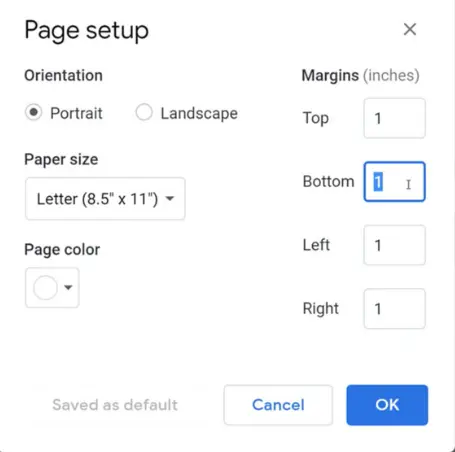
Other tips for proper resume formatting
- Font: Use a proper font style/ font face and font sizes. The ideal font size would be 11 or 12 points for the body content, whereas for headings and subheadings make the font size bigger proportionately. You can read a full guide on The top fonts for resumes 2023 here.
- Text Alignment: Here, you can choose between two options. Left-aligned texts and justified texts are ideal for the body text. It's preferable to center-align the main heading of your resume as highlighted below. For section headings, you can use left-aligned, centered, or justified.
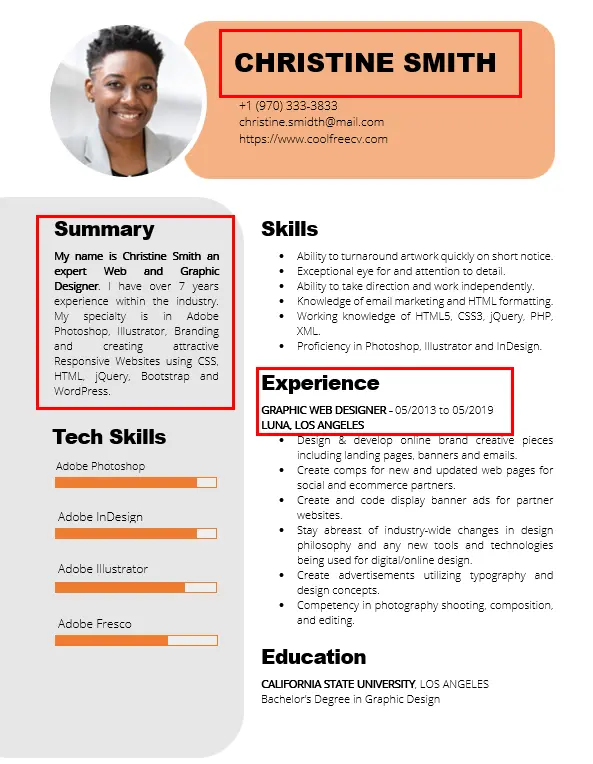
- Lists: Lists with bullet points use white space favorably to draw attention to the content. Therefore, you can use bullet lists for key accomplishments, certifications, skills, project titles, etc.
- The length: The length of your resume should be ideally one or two pages long only with the precise details that suit the job description that you are applying for. It can be a tricky case if you have a complex or long career history to limit the length. Here's a complete guide on How Long Should a Resume Be.
Explore more resume writing tips on our Resume Tips page! Now you can request a resume template for your dream job by submitting the form below.
